Understanding where Android call recordings are saved is essential for managing my call audio files effectively. These recordings are typically stored physically on the device. However, the exact location can vary based on device settings and local laws. By knowing the Android call recording location, I can quickly find specific recordings when needed. This knowledge is vital for both personal and business purposes, ensuring my call recordings are organized and easily accessible.
Table of Contents
Key Takeaways
- Call recordings are generally saved locally on the Android device.
- Device settings influence the storage location of recordings.
- Knowing the Android call recording location aids in file management.
- Local laws may affect how recordings are stored and accessed.
- Organized storage allows for quick access to important audio files. 24 IPS Blog – Blog
Understanding Android Call Recording Features
The android call recording features enable me to effortlessly capture conversations. These options allow me to record calls from unknown numbers, specific contacts, or just individual calls. This functionality is incredibly useful. When a call recording starts, an active recording indicator appears on the screen, alerting both parties involved.
It’s crucial to incorporate local legislation regarding call recordings. Laws vary by region, affecting the call recording settings on my device. By understanding these regulations, I can use the features responsibly and comply with applicable laws.
Here’s a breakdown of some of the significant android call recording features I can utilize:
| Feature | Description |
|---|---|
| Automatic Recording | Records all calls without needing manual intervention. |
| Selective Recording | Allows recording of calls only from specific contacts or sources. |
| Recording Alerts | Provides a notification to both users during recording. |
| Quality Settings | Options to adjust the audio quality of recordings. |
| Storage Options | Configurable settings for where recordings are saved. |
Understanding these features helps me make the most of the android call recording features. It allows me to tailor my call recording settings for a superior recording experience.
Requirements for Call Recording on Android Devices
Before diving into the call recording feature on my Android device, I must first check if I meet the essential android call recording requirements. My device must run on Android 9 or later. This is a key condition for compatibility. Additionally, I need the latest Phone app update, as it often includes critical features for call recording.
The Android version compatibility is crucial for accessing call recording options. Some manufacturers or service providers may limit this feature due to regional laws. It’s important for me to verify that I am in a region where call recording is allowed and my device supports it.
Adhering to local laws regarding call recording is mandatory. I must familiarize myself with the laws in my area to use the feature responsibly and legally. Fulfilling these requirements not only improves my experience but also ensures I use the feature ethically and within legal boundaries.

How to Record Calls on Your Android Phone
Learning to record calls on my Android device boosts productivity by capturing vital conversations. This feature is essential for keeping a record of important calls. Here’s a step-by-step guide to get me started:
- Open the Phone App: I begin by opening the Phone app on my Android device.
- Access Settings: Next, I move to the settings menu within the app.
- Enable Call Recording: I then find the call recording option and enable it. This might require permissions based on my device’s model.
- Initiate a Call: Once prepared, I either make or answer a call.
- Start Recording: During the call, I press the “Record” button, usually found on the call screen.
This simple process makes it easy to capture conversations. It’s crucial to inform others about the recording to adhere to legal standards.
Where Android Call Recording Saved
Understanding where my Android call recordings are stored is crucial for easy access and management. Call recordings can be saved in several locations depending on the device and settings, and knowing these can significantly streamline my experience. Commonly, I can find these files in the internal memory of my device or, in some cases, on external storage if it’s configured to do so.
Exploring Default Storage Locations
The default locations for storing recordings vary based on the app used or settings selected on my device. Here are the typical storage locations I can explore:
- Internal Storage: Most Android devices store recordings in a specific folder, often labeled as CallRecordings or Voicemail.
- External Storage: If I have a microSD card inserted, some apps give me the option to save recordings to it. Folders can typically be named similarly.
- App-Specific Folders: Recording apps may have their unique folders within the main storage directory, so I should check the app I used for recording.
To regularly locate android call recording files, I can always use my device’s file manager app to navigate through the storage locations mentioned above. Periodically organizing these files helps prevent clutter and ensures quick retrieval.
Understanding File Formats for Recordings
Most recordings are saved in specific file formats that determine how I can access them. Recognizing these formats can assist in opening or transferring the recordings effectively. Common formats include:
| File Format | Common Applications |
|---|---|
| MP3 | Plays on virtually all platforms, including smartphones and computers. |
| M4A | Widely used by Apple products; compatible with most Android apps. |
| WAV | High-quality format; requires more storage space. Plays on most devices. |
By knowing these formats, I can easily manage my recordings and ensure compatibility with various applications for playback or sharing.
Finding Your Call Recordings
Locating recordings on my Android device is straightforward with the right steps. It’s crucial to understand how to navigate the Phone app for efficient access to recorded calls.
I start by opening the Phone app, which leads me to my call history. Many Android devices have a dedicated section for recorded calls, making it simpler. This section is usually found under the “Call Log” or “Recents” tabs. From there, selecting “Recorded Calls” or “Call Recordings” gives me direct access to my saved recordings.
When the Phone app lacks a specific recordings section, finding the android call recording folder requires exploring other apps or the file manager. Recordings are often saved in a folder within the internal storage or SD card. Common locations include:
- Internal Storage > CallRecordings
- Internal Storage > Android > Data > com.android.dialer > files
- SD Card > CallRecordings
By following these steps and using the right tools, I efficiently locate recordings. This makes it simpler to retrieve important conversations when needed.
Using the Phone App to Access Recordings
Accessing my Android call recordings through the Phone app is straightforward. It offers easy navigation, allowing me to swiftly locate the recordings I require. Initially, I will detail how to efficiently navigate the Recents tab. Then, I will outline the steps for finding historical recordings to retrieve past dialogues.
Steps to Navigate the Recents Tab
The Recents tab in the Phone app is a handy spot for viewing my latest calls, including those recorded. To access these recordings via this feature, I adhere to the following steps:
- Open the Phone app on my Android device.
- Tap on the “Recents” tab at the bottom of the screen.
- Scroll through the list to find the call I want to check.
- Look for an icon indicating that the call has been recorded.
- Select the call to access options, including playback.
Locating Historical Recordings
At times, it’s crucial to find historical recordings for reviewing significant conversations. Here’s how I locate these recordings:
- Still within the Phone app, I go to the “Recents” tab.
- I tap the three-dot menu icon for more options.
- From the dropdown, I select “Call History” or a similar option.
- Here, I can scroll through older entries and search for my recordings.
- Once found, I can tap to play or share as needed.
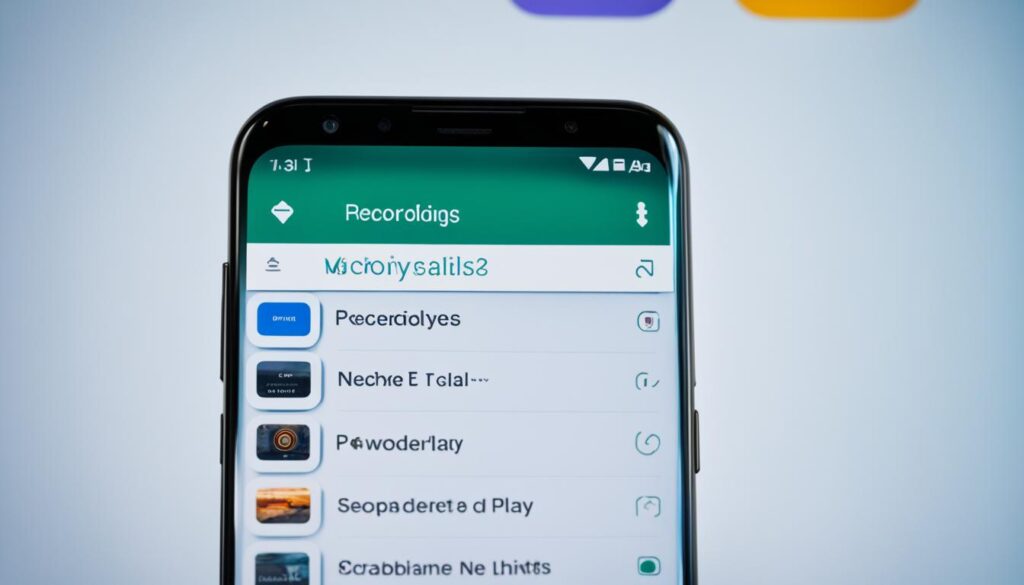
Playback Options for Recorded Calls
Listening to my recorded calls improves my communication skills and helps me review vital conversations. Android devices come with the Phone app, which makes it easy to playback recorded calls. I can pause, rewind, and adjust the volume to ensure I don’t miss any details.
To listen to call recordings, I follow these simple steps:
- Open the Phone app and navigate to the call log.
- Locate the recorded call I wish to replay.
- Tap on the recording to initiate playback.
- Use the controls to pause or rewind as needed.
Managing recorded calls becomes more efficient with these playback options. I can share recordings with others directly from the app. This streamlines the process if I need to provide context or follow-up information.
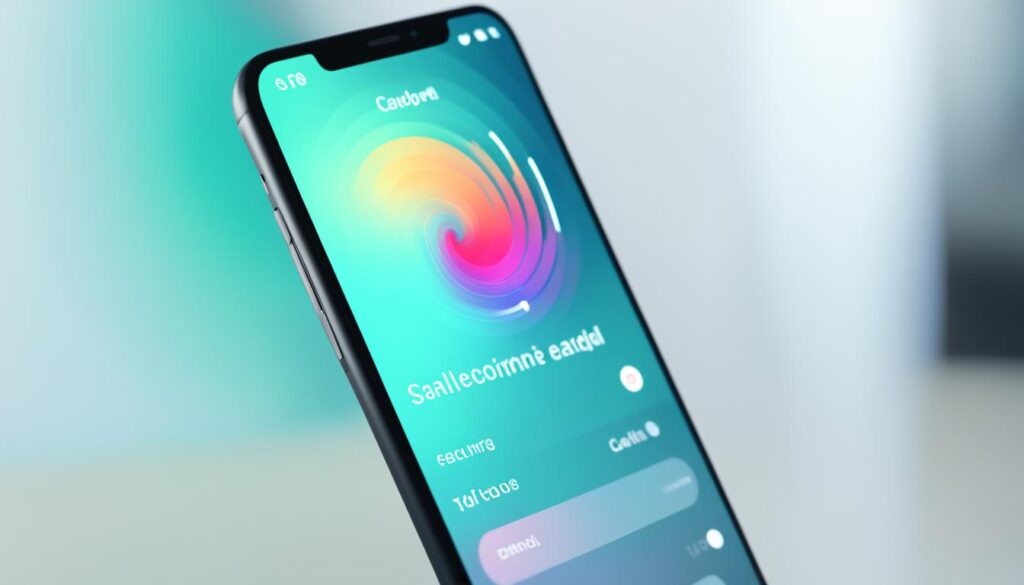
| Playback Feature | Description |
|---|---|
| Pause | Temporarily halts playback, allowing me to jot down notes. |
| Rewind | Returns to the beginning or a selected point in the recording for a quick review. |
| Volume Control | Adjusts the sound level, improving clarity during playback. |
| Share | Facilitates sending the recording via messaging apps or email. |
By leveraging these options, I can effectively manage and utilize my recorded calls. This ensures I never miss crucial information again.
Managing Android Call Recording Settings
Managing my Android call recordings is crucial for preserving important conversations while safeguarding my privacy. I can tailor the recording settings to fit my needs, ensuring I don’t run out of storage space. This guide explores how to efficiently manage android call recordings by adjusting the duration for keeping recordings and deleting unnecessary files.
Adjusting Duration for Keeping Recordings
Controlling the duration of my call recordings is a key aspect of their management. Android devices often provide options within the call settings to customize how long these recordings are stored. To modify these settings, I follow these steps:
- Open the phone app on my device.
- Access the settings menu, usually represented by three dots or lines.
- Select the ‘Call Recording’ option.
- Locate ‘Recording Duration’ and choose the time frame that suits my preferences, such as 30 days, 60 days, or until I manually delete them.
This simple customization optimizes storage and ensures I retain only the recordings that are essential.
Deleting Unwanted Call Recordings
At times, I may need to delete specific recordings. This action is crucial for managing android call recordings and protecting my privacy by erasing conversations I no longer require. The steps to delete unwanted call recordings are straightforward:
- Navigate to the call recordings section within the phone app.
- Review the list of saved recordings.
- Select the recordings I want to delete.
- Tap the delete option, usually represented by a trash bin icon, confirming my choice.
By following these steps, I can efficiently manage my device storage and protect my privacy.
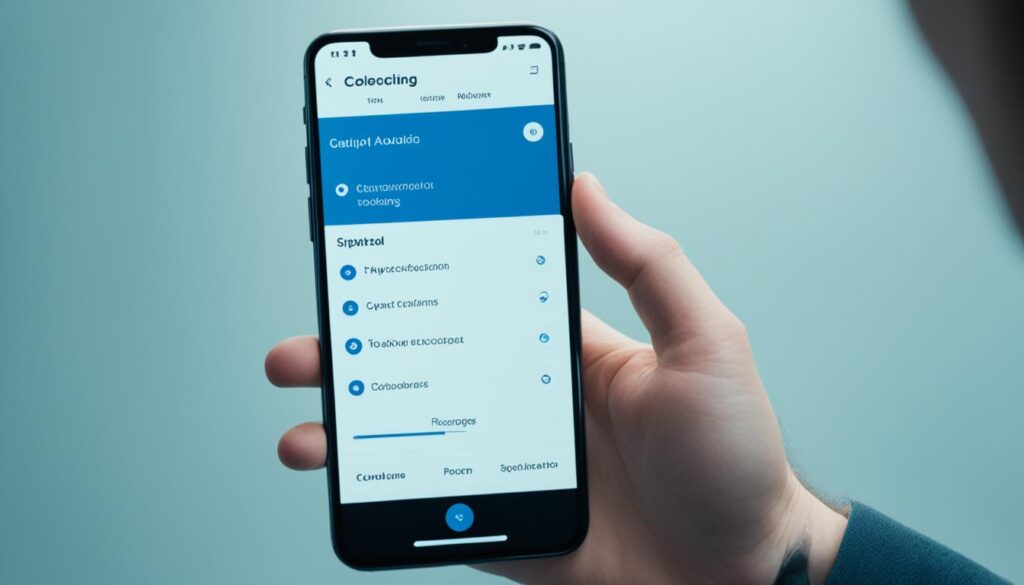
| Action | Steps Involved |
|---|---|
| Adjusting Duration | Open phone app > Settings > Call Recording > Recording Duration |
| Deleting Recordings | Open phone app > Call recordings > Select recordings > Tap delete |
Sharing Your Call Recordings Safely
Sharing call recordings requires a focus on security and privacy. It’s crucial to understand how to share these recordings securely. This ensures I respect my own information and that of others involved. There are several sharing options available, and I select methods that minimize risks while allowing me to share important audio clips.
Popular platforms for sharing recordings include WhatsApp, Google Drive, and email. Using these trusted apps ensures my recordings reach their intended recipients without compromising sensitive content. Adding secure passwords or enabling encryption features adds an extra layer of safety.

When choosing a sharing option, I meticulously review the privacy settings of each platform. Controlling access ensures that only specific individuals can view or listen to my recordings. It’s also important to be aware of legal regulations regarding call recording. This knowledge helps me share information while staying compliant and ensuring a smooth sharing process.
Limitations of Call Recording on Some Android Devices
Grasping the android call recording limitations is crucial for those using this feature. The ability to record calls varies greatly, mainly due to manufacturer and carrier policies. Brands like Samsung and Google set their own rules, sometimes limiting call recording capabilities.
Carriers also play a big part in how call recording works. Some telecoms block call recording due to legal or privacy issues. This means users face a complex landscape of device restrictions tied to their service providers.
Knowing these details helps set realistic expectations and find alternative ways to record calls. Below is a table showing how different manufacturers handle call recording:
| Manufacturer | Call Recording Capability | Known Restrictions |
|---|---|---|
| Samsung | Available on selected models | Carrier-dependent; may require app |
| Limited to Pixel devices | Not available in some regions | |
| OnePlus | Available with native apps | Restrictions vary by model |
| Xiaomi | Usually enabled | Some models may limit access |
| Huawei | No built-in option | Limited recording due to firmware |
Understanding android call recording limitations helps in choosing the right device and staying within legal boundaries. It prepares users for varying recording capabilities across Android devices.
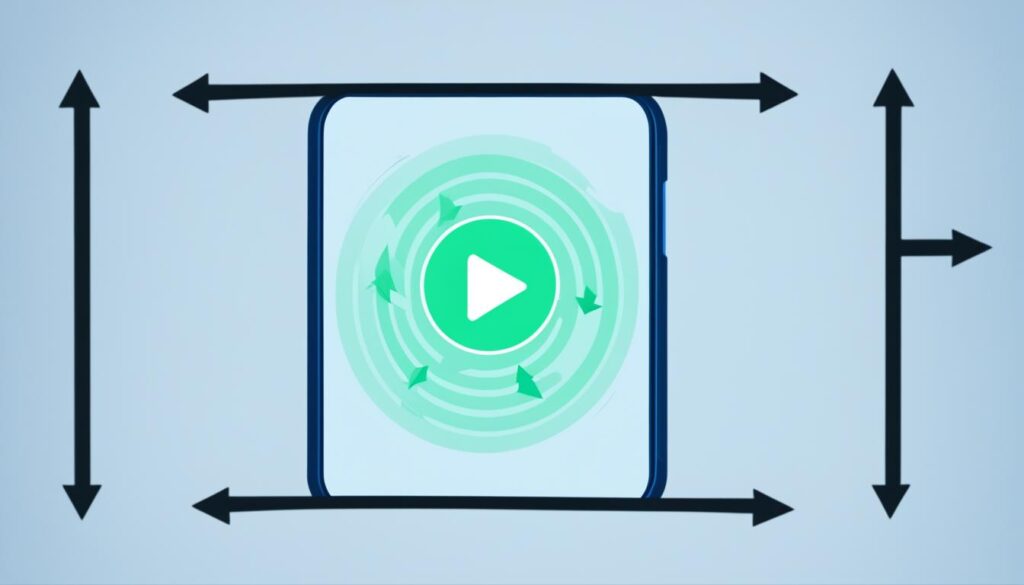
Legal Considerations for Call Recordings
Understanding the legal aspects of call recording is essential. Different regions have varying consent laws android, which dictate whether I must inform others before recording. It’s crucial to research local laws thoroughly, as the rules can differ significantly.
Understanding Consent Laws
Consent laws for call recording fall into two categories: one-party consent and two-party consent. In areas with one-party consent, I can record a conversation if I’m a participant. However, in jurisdictions with two-party consent, I must get permission from all parties. Not following these laws can lead to legal issues.
Device-Specific Restrictions
Device-specific restrictions also play a role in call recording. Some Android devices may not allow call recording due to built-in limitations. These restrictions can vary by manufacturer and model, influenced by regional laws. It’s important to understand my device’s policies to ensure compliance.
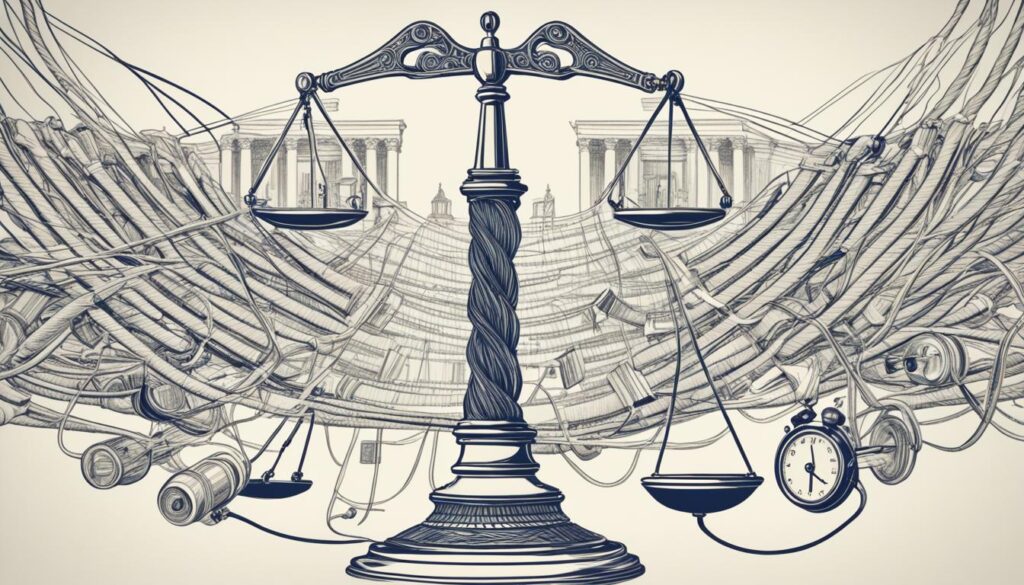
Backing Up Your Call Recordings
Backing up my call recordings is crucial to protect them from accidental deletion or device failures. There are several methods I can use to ensure my recordings are safe and easily accessible. These methods help me maintain secure and accessible storage for my recorded files.
Using cloud storage is a reliable approach. Platforms like Google Drive or Dropbox allow me to access my recordings from any device with internet. I can upload my files directly from my Android device, keeping my conversations safe in the cloud.
Local storage options, such as external hard drives or USB flash drives, provide an additional security layer. By moving my call recordings to these devices, I create offline backups that are less susceptible to online threats. Regular updates ensure my stored files remain organized and secure.
To simplify the backup process, I schedule periodic backups. Apps that automate file transfers help me maintain a consistent routine. This way, all my important recordings are stored and easily accessible when needed.
Combining cloud storage with local backups offers comprehensive protection for my recordings. I feel secure knowing my crucial conversations are well-protected, reducing the risks of loss or unavailability.
| Backup Method | Pros | Cons |
|---|---|---|
| Cloud Storage | Accessible from anywhere; automated backups | Dependent on internet; potential for data privacy concerns |
| External Hard Drive | Secure and offline; no internet needed | Physical loss risk; manual backups required |
| USB Flash Drive | Portable; flexible storage size | Small size can be lost easily; manual backups required |
Alternative Methods for Recording Calls on Android
As an Android user, I’ve delved into various call recording methods to boost my experience. Native features on some devices are limited, pushing me towards third-party recording apps. These apps bring a range of functionalities that can elevate my call recording capabilities.
One standout app is ACR (Another Call Recorder), known for its simplicity and versatility. It allows me to record in multiple formats, which is a huge plus. The ability to categorize recordings makes finding them later a breeze. Another contender, Cube Call Recorder, goes a step further by supporting calls from VoIP services like Skype and WhatsApp.
However, third-party recording apps come with their own set of challenges. Privacy concerns are a major issue since these apps need access to my calls and contacts. I always check the app’s permissions and privacy policies before installing to protect my data. Compatibility issues can also pop up on certain devices, so I focus on choosing well-regarded apps with solid user feedback.
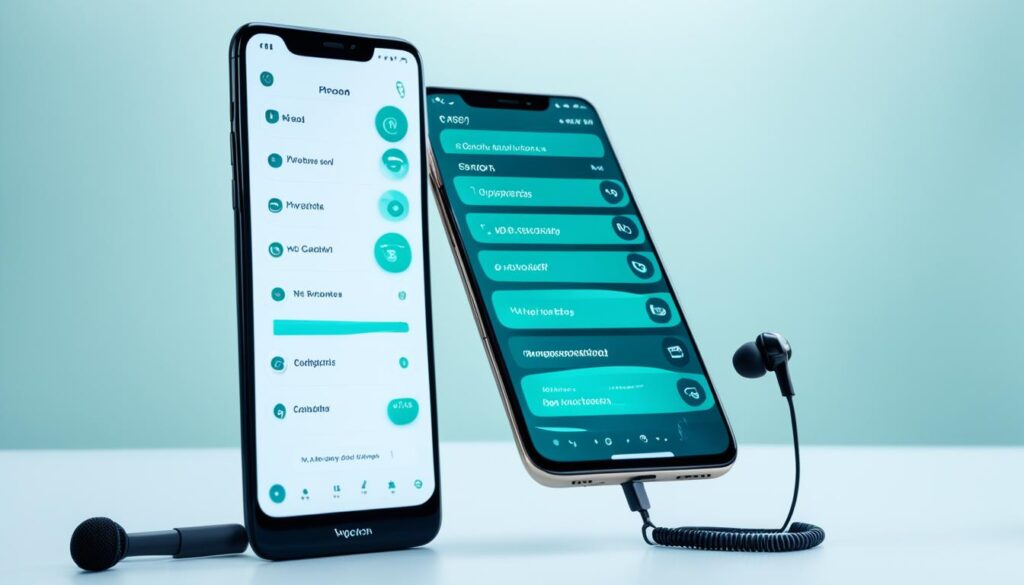
To wrap it up, the right third-party recording app can significantly improve my call recording experience on Android. It’s crucial to weigh the features, privacy implications, and compatibility when selecting an app for call recording.
Tips for Effective Call Recording
Recording calls on my Android device is straightforward, yet certain tips can greatly improve the quality. A key tip is to ensure I’m in a quiet space. Background noise can distort the recording, making it hard to understand the conversation later.
Before making crucial calls, I always check my phone’s settings. Adjusting the microphone settings can lead to clearer audio. The built-in voice recorder often has different modes; I prefer using the call mode whenever possible.
It’s vital to maintain an optimal distance from the microphone. If it’s too far away, the clarity drops; if too close, distortion occurs. I place the call on speaker mode or hold the phone higher to capture every word clearly.
Using a dedicated app for call recording can significantly enhance the quality. Many apps offer features like automatic gain control and noise suppression. Therefore, I often explore the Google Play Store for the best applications to use.
Finally, I always review my recordings after they’re made. This helps me identify any recurring issues that could affect future calls. By following these tips, I ensure each call is captured clearly, providing valuable reference material for later.
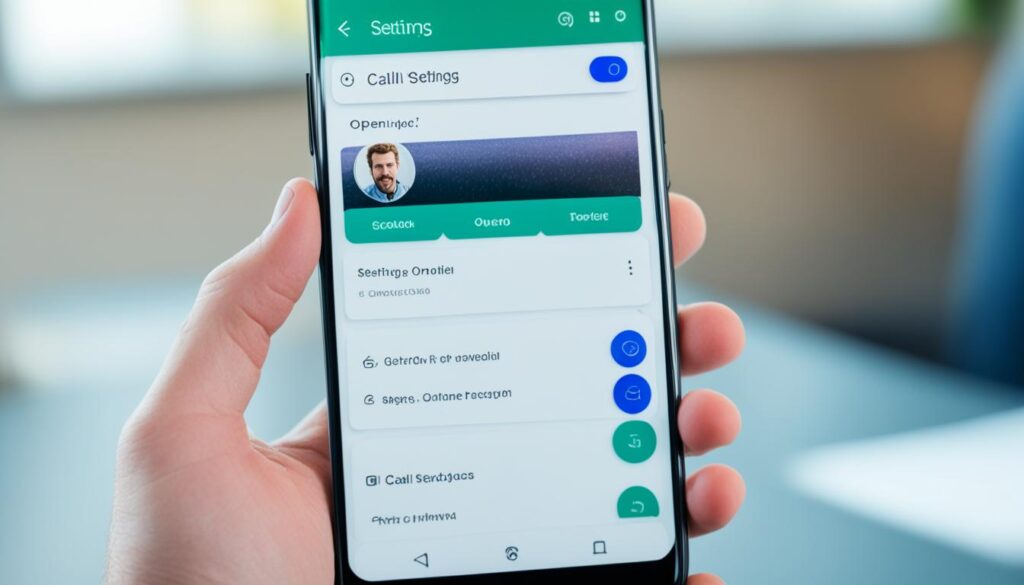
Common Issues with Call Recording on Android
While using call recording features on my Android device, I’ve faced several common problems. These issues can lead to the loss of crucial conversations. Here, I’ll outline frequent failures in call recording and strategies to troubleshoot these problems.
Troubleshooting Recording Failures
When dealing with recording failures, certain steps can help identify and fix the issues:
- Check App Permissions: Make sure the call recording app can access the microphone and storage on my device.
- Clear Cache: Clearing the app cache can often resolve glitches that affect recording. This is usually found in the app settings.
- Update Software: Keeping my Android operating system and recording app updated can prevent compatibility problems.
- Storage Space: Ensure there’s enough storage on the device for new recordings. Low space can stop the recording process.
- Restart Device: A simple restart of my Android phone often fixes temporary issues with the recording feature.
By following these steps, I can effectively troubleshoot playback issues and improve my recording experience. Below, I’ve created a table summarizing some of the recurring problems and potential solutions.
| Common Recording Problems | Possible Solutions |
|---|---|
| Recording fails to start | Check app permissions, clear cache |
| File not saving | Ensure enough storage space, restart device |
| Low audio quality | Check microphone settings, update app |
| No recordings available | Ensure proper app settings, verify recording location |

Conclusion
This article has explored the vast realm of Android call recordings, highlighting where they are stored, how to manage them, and legal aspects. It’s essential for users to grasp these concepts to control their recorded talks while respecting privacy.
Delving into the details of call recording features, like storage spots and file types, helps me manage my phone better. Reflecting on my exploration, I realize the significance of being well-informed and responsible. It’s crucial to follow consent laws and device rules while leveraging this tool’s advantages.
Through this comprehensive understanding, I’m better prepared to manage my call recordings. Whether it’s for keeping crucial conversations or improving my communication, I now approach call recording with confidence and prudence.
FAQ
Where can I find my Android call recordings?
Typically, you’ll find your call recordings in your device’s internal storage or on an external SD card. Look for folders named “CallRecordings” or “Audio”. However, the exact location can differ based on your phone model and settings.
What formats are Android call recordings saved in?
Android call recordings are usually saved in formats like MP3 or WAV. These formats are widely supported by media players, making it easy to play the recordings.
How do I access my call recordings using the Phone app?
Open the Phone app and go to the Recents tab. Here, you’ll find the latest recordings or navigate to the dedicated recordings folder to view older calls.
Are there any legal restrictions for recording calls on Android?
Indeed, call recording laws differ across regions. It’s essential to be aware of your local laws to ensure all parties involved are okay with the recording and have given their consent.
Can I share my recorded calls securely from my Android device?
Absolutely, you can share your recorded calls securely through apps like email or cloud storage. Just make sure to comply with privacy laws and get consent from those involved.
What should I do if my call recording fails to save?
If call recordings aren’t saving, check your device’s storage space first. Ensure the call recording feature is turned on in your Phone app settings. Lastly, try restarting your phone to resolve any temporary issues.
How can I back up my call recordings?
Back up your recordings to cloud services like Google Drive or Dropbox. Alternatively, transfer them to your computer to keep them safe from device failure.
Which versions of Android support call recording features?
Call recording is supported on Android 9 and later, subject to your device manufacturer and location. Make sure your Phone app is updated for the best functionality.
What are some tips for enhancing the quality of my call recordings?
For better recording quality, record in a quiet space and adjust your device’s microphone settings. Also, consider using a reliable call recording app if available.
Are there alternative apps for recording calls on Android?
Yes, there are third-party apps like ACR (Another Call Recorder) and Cube Call Recorder that offer more features for call recording. Always check their privacy policies before using them.
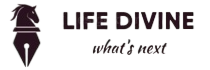



Pingback: Where Android Screenshots Are Saved Quick Guide